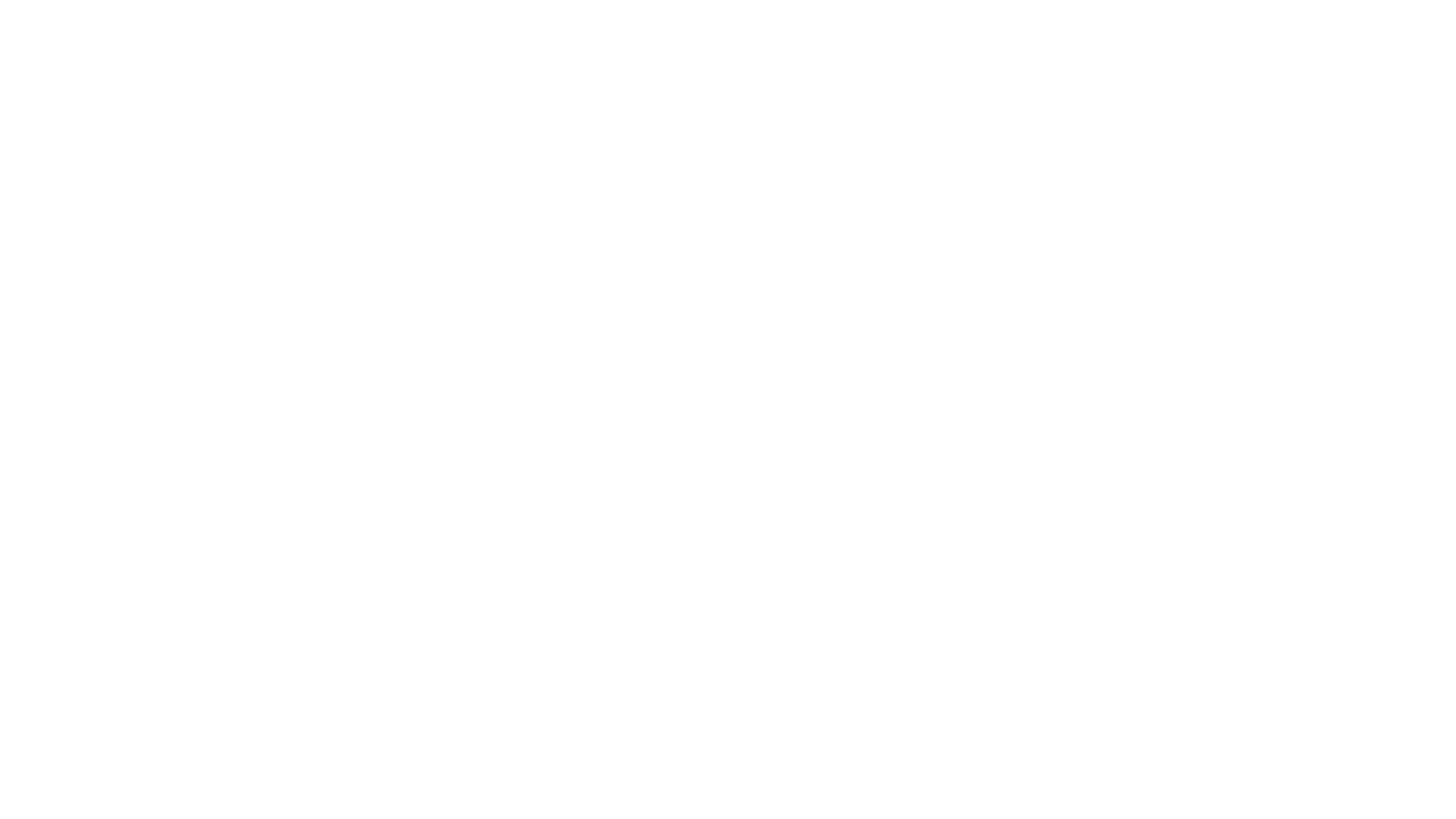Youtube Salvamipc Domotica
Visite nuestro canal de Youtube Domotica
Somos expertos en Notebook, instalación de hardware, configuraciones y actualizaciones.
Nos encanta arreglar ordenadores y portátiles rotos, cambiar los chips gráficos BGA, cambiar disco duros y discos sólidos, instalar programas y sistema operativo, arreglar pantallas rotas de teléfonos y tablets, puertos de carga, cameras, vibradores, micrófonos, o teléfonos mojados, pero la mayor satisfacción es ayudar a nuestros clientes recuperar la conexión con el mundo exterior y recuperar su información.
¿Qué servicios ofrecemos?
Ofrecemos servicio técnico informático a domicilio a usuarios particulares y pequeñas empresas en la área del Gran Bilbao, la Margen Izquierda, Santurtzi, Portugalete, Sestao, Barakaldo, Gallarta, Trapagan, Muskiz y la Zona Minera de Vizcaya a precios asequibles.
Home Assistant best alarm system using Alarmo * 2022
Home Assistant Picture-Elements 3D Floorplan every step * 2021
¿Necesitas arreglar tu ordenador?
Ofrecemos servicio de reparación en el área del Gran Bilbao, la Margen Izquierda, para todo tipo de dispositivos como Ordenadores de sobremesa, portátiles, teléfonos o tabletas, de Windows, Mac, Android o iOS.